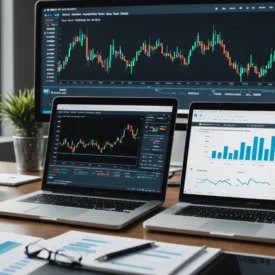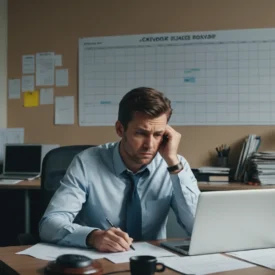Les listes déroulantes peuvent être créées dans Excel pour permettre à un utilisateur d’effectuer des choix dans une liste d’éléments lors de la saisie de données. La création d’une liste déroulante dans Excel est assez simple. L’un des avantages de l’utilisation d’une liste déroulante par rapport à la saisie manuelle des données est d’éviter les erreurs de saisie. En outre, les listes déroulantes garantissent que les données sont saisies uniformément dans toute la feuille de calcul. Si un utilisateur tente de saisir des données dans une cellule pour laquelle il existe un menu déroulant, Excel rejette la saisie, sauf si elle est identique à l’une des options du menu déroulant. Poursuivez votre lecture pour découvrir comment créer des listes déroulantes dans Excel.
Comment créer des listes déroulantes dans Excel
Pour ce tutoriel, les données à afficher lorsqu’on clique sur un menu déroulant seront saisies dans les cellules A1 : A5. Vous pouvez soit créer les éléments dans une seule colonne, soit dans une seule ligne. Par exemple, au lieu de A1 : E1, cela peut être A1 : A5. Nous allons créer une liste déroulante dans la cellule F6 en utilisant les données saisies dans A1 : A5. Commençons. Saisissez les éléments de la liste déroulante dans les cellules A1 : A5. Sélectionnez la cellule F6. Cliquez sur l’onglet “ Données du ruban Excel “. Cliquez sur la touche fléchée ” Validation des données “ et sélectionnez ” Validation des données dans la liste “. Cliquez sur la liste déroulante sous ” Autoriser “ et sélectionnez ” Liste “. Assurez-vous également que les cases à cocher ” Ignorer le blanc “ et ” Liste déroulante dans la cellule “ sont cochées (sélectionnées). Cliquez sur l’icône ” Contrôle de la source « , puis cliquez et faites glisser les cellules où apparaissent les éléments de votre liste déroulante, dans notre cas, il s’agit de A1 : A5. Vous pouvez également saisir manuellement la source, qui serait =$A$1:$A$5. Appuyez sur Entrée. Cliquez sur OK. La flèche déroulante devient visible lorsque la cellule contenant la liste est sélectionnée ou active. Sinon, la cellule apparaît comme une cellule normale.
Méthode 2 : saisir la liste d’options directement dans le champ source
Vous n’avez pas nécessairement besoin de créer une liste d’options séparément pour créer une liste déroulante. Si vous avez une liste d’options relativement petite, vous pouvez saisir directement les éléments de la liste dans le champ Source sous la boîte de dialogue Validation des données. Voici les étapes à suivre :
sélectionnez la cellule où vous souhaitez insérer une liste déroulante ;
- cliquez sur l’onglet “ Données ” du ruban Excel ;
- cliquez sur la touche fléchée “ Validation des données ” et sélectionnez “ Validation des données dans la liste ” ;
- cliquez sur la liste déroulante sous “ Autoriser ” et “ sélectionnez Liste ”. Assurez-vous également que les cases Ignorer les zones vides et les listes déroulantes dans les cellules sont cochées (sélectionnées) ;
- dans le champ “ Source ”, entrez votre liste d’options séparées par des virgules. Ainsi, si vous saisissez Option 1, Option 2, Option 3, vous obtiendrez une liste déroulante contenant ces éléments ;
- cliquez sur OK pour créer la liste déroulante.
Saisie de la même liste déroulante dans plusieurs cellules
Vous avez la possibilité de créer la liste déroulante dans plusieurs cellules en même temps. Sélectionnez autant de cellules que vous voulez, soit en cliquant et en faisant glisser la souris, soit en appuyant simplement sur la touche Ctrl et en cliquant sur les cellules spécifiques que vous voulez. Suivez ensuite les étapes 3 à 8 pour saisir la liste déroulante dans toutes ces cellules en même temps.
Saisie d’une alerte d’erreur personnalisée pour les listes déroulantes
Lorsqu’une alerte d’erreur est configurée pour la liste déroulante, elle génère un message pour les utilisateurs d’Excel lorsqu’ils essaient de saisir quelque chose manuellement dans une cellule pour laquelle un menu déroulant existe. Suivez ces étapes pour entrer un message d’erreur personnalisé pour les listes déroulantes dans Excel :
- créez une liste déroulante à l’aide de l’une des méthodes énumérées ci-dessus ;
- ouvrez la boîte de dialogue “ Validation des données ” et cliquez sur l’onglet “ Alerte d’erreur ”. Assurez-vous que la case “ Afficher une alerte d’erreur après la saisie de données invalides ” est cochée ;
- sélectionnez un style ;
- donnez un titre à votre message d’erreur ;
- saisissez le message d’erreur personnalisé que vous voulez que les utilisateurs voient lorsqu’ils saisissent une entrée non valide ;
- cliquez sur OK.