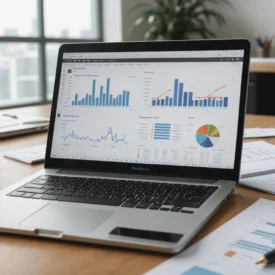Les utilisateurs de Microsoft Excel dépendent généralement du ruban à l’écran grâce auquel la plupart des commandes sont exécutées. Cette zone organise diverses commandes sous plusieurs catégories telles que Accueil, Insertion, Formules, etc. Chaque utilisateur d’Excel dispose d’un ensemble de commandes qu’il utilise le plus souvent. Savez-vous que vous n’avez pas besoin de parcourir les onglets du ruban pour trouver votre commande préférée ? Vous pouvez toujours avoir vos commandes préférées accessibles par la barre d’outils d’accès rapide située au-dessus du ruban.
Qu’est-ce que la barre d’outils d’accès rapide ?
La barre d’outils Accès rapide, située directement au-dessus du ruban, affiche par défaut quatre commandes courantes :
- Enregistrer ;
- Annuler ;
- Rétablir ;
- Mode tactile/souris (si un périphérique tactile est utilisé pour exécuter Excel).
Ces commandes sont de loin les plus utilisées par tout utilisateur d’Excel. Cependant, si vous comme beaucoup, vous utilisez la plupart du temps les commandes “ Coller, ” “ Nouveau, ” “ Ouvrir, ” “ Remplir ” et “ Insérer des lignes ”. Cet article explique donc comment ajouter vos commandes préférées à la barre d’outils Accès rapide. En ayant vos commandes préférées au bout des doigts, vous gagnerez beaucoup de temps en évitant de naviguer dans les onglets du ruban.
Comment ajouter des commandes courantes à la barre d’outils Accès rapide
La barre d’outils d’accès rapide comporte une petite flèche à côté permettant de la personnaliser. Pour cet exemple, nous allons ajouter les commandes “ Coller, ” “Nouveau, ” “ Ouvrir, ” “ Remplir ” et “ Insérer des lignes » à la barre d’outils d’accès rapide. Cliquez sur la flèche pour personnaliser la barre d’outils d’accès rapide. Plusieurs commandes parmi les plus populaires peuvent être ajoutées directement à partir du menu déroulant qui apparaît après avoir cliqué sur la flèche. Par exemple, les commandes “ Nouveau ” et “ Ouvrir ” sont disponibles en option à ce stade. Pour localiser d’autres commandes, cliquez sur Plus de commandes situé vers le bas du menu déroulant. Une boîte de dialogue s’ouvrira en listant toutes les commandes. Le volet gauche de la boîte de dialogue vous permettra de choisir les commandes que vous souhaitez ajouter à votre barre d’outils d’accès rapide. Il suffit de sélectionner la commande en cliquant dessus, puis de cliquer sur le bouton Ajouter. Le menu déroulant sous “ Choisir des commandes parmi ”, vous permet d’afficher plus de commandes qui sont organisées sous différents rubans. Une fois que vous avez terminé, cliquez sur OK.
C’est tout, maintenant vous aurez vos commandes préférées disponibles à tout moment sur la barre d’outils d’accès rapide.